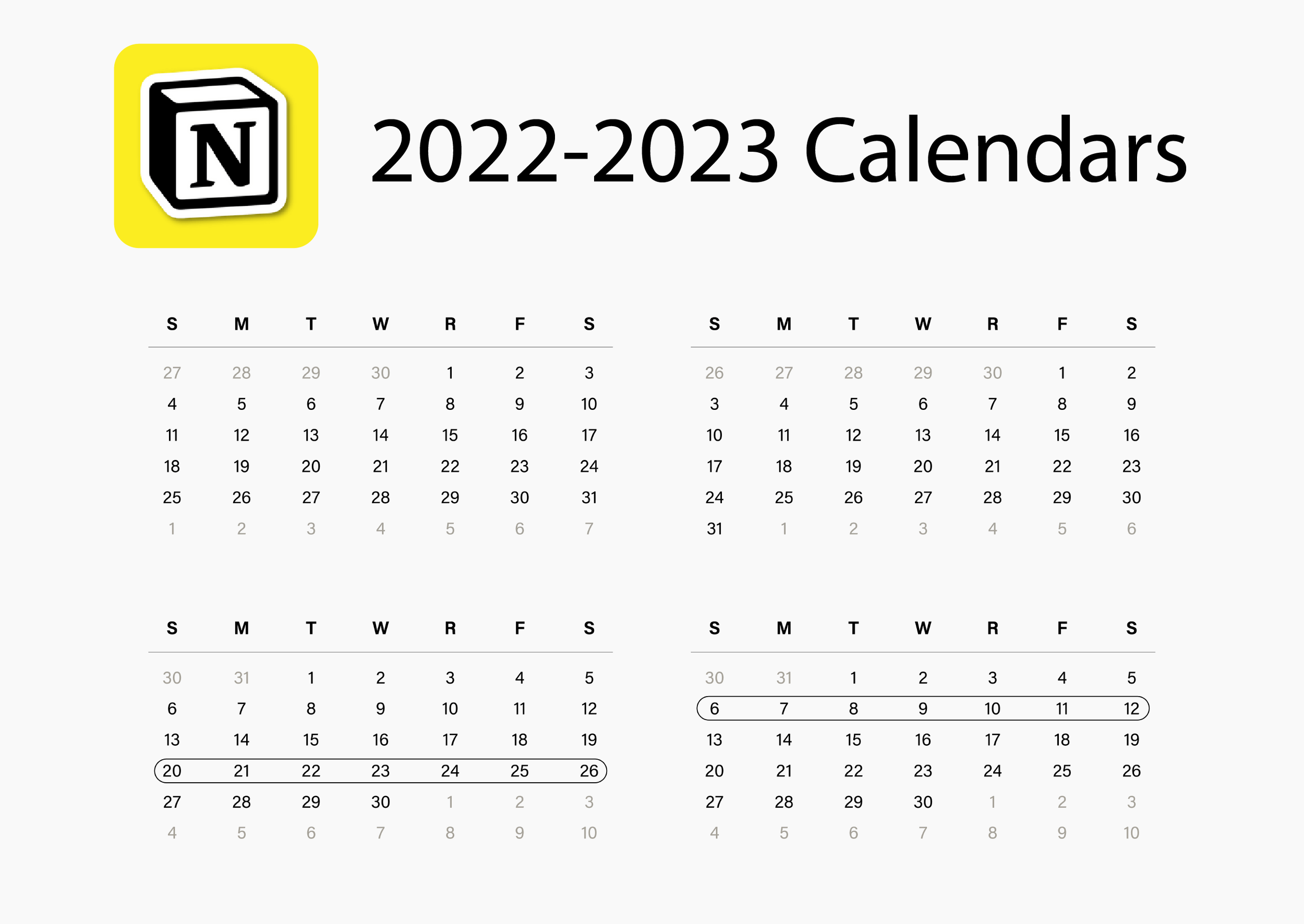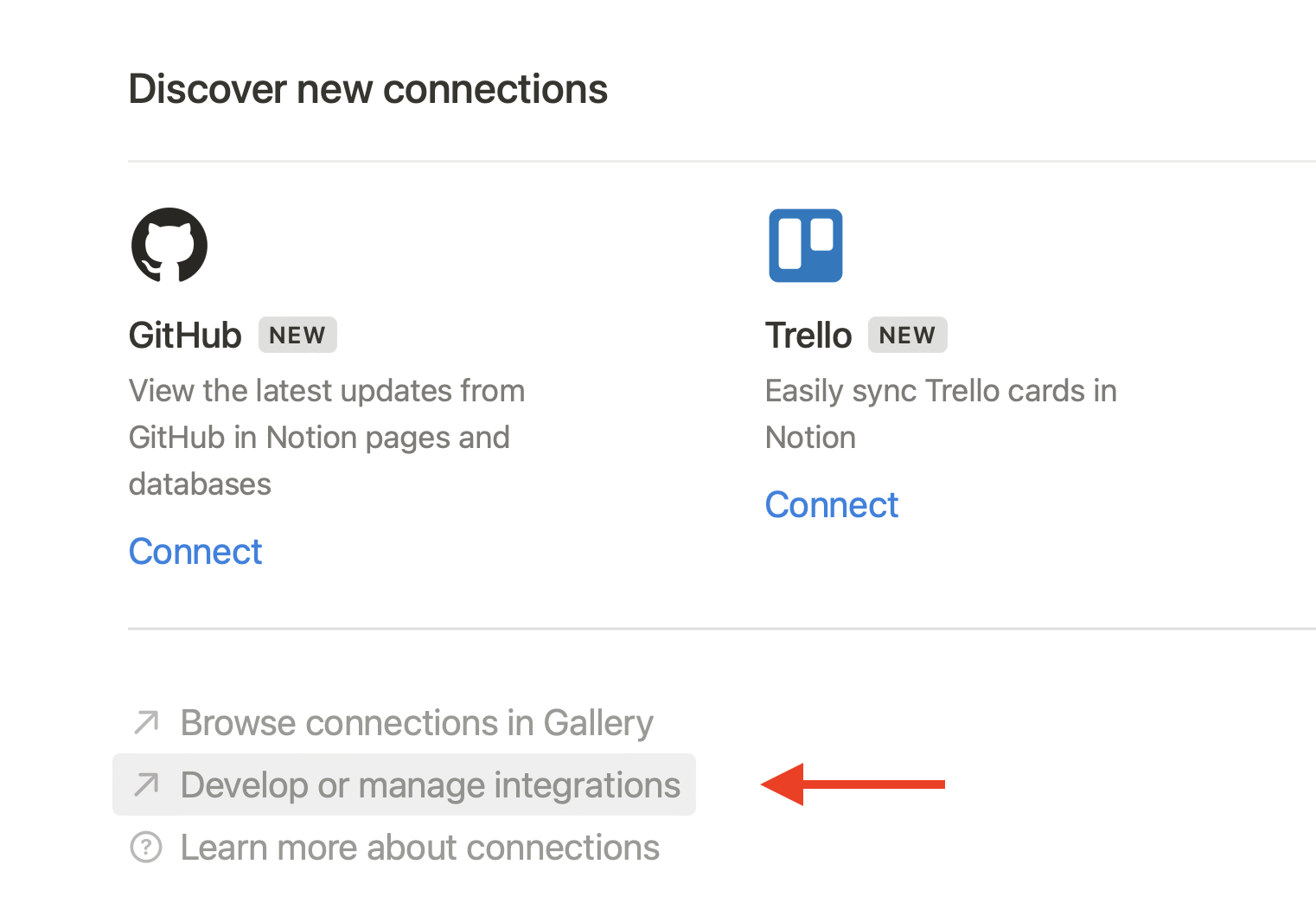📄 Zotero to Notion
Utilize the immensely useful Notero integration with Notion to save and organize citations and web clippings from the Zotero browser extension and app. In this short tutorial, I show you how to get started with Notero in 2022, and where to add integrations in Notion. Here’s how it works.
2022-2023 Calendars
A bundle of calendar images for Notion galleries that span from Sep 2022 to Dec 2023 + more!
1. Download Zotero
Firstly, you will need to have Zotero downloaded to your desktop and the browser extension activated. Zotero is a research assistance program that allows you to save web page links, generate snapshots, build citations, add tags, and more.
2. Duplicate Notero’s Example Database
Zotero neatly organizes all web clippings into a database structure that can be easily translated into a Notion database. The creator of Notero, David Vanoni, provides two options for a database template in Notion to get the connection started. One is a stripped back version with essentials and another is advanced.
I’m using Notero to save documents into my family tree sources database. I chose the basic example from the templates provided and added custom tags to the database for my needs.
3. Add Notero Add-On To Zotero
Navigate to the latest Zotero release and download the .xpi file here.
Open the Zotero app on your desktop.
Go to Tools > Add-Ons
Go to Settings > Install Add-on From File
Install the Zotero .xpi file.
Restart Zotero program.
4. Add Integration To Notion Database
Navigate back to your Notion database and locate the page menu.
Add a new connection.
Select Manage Connections.
Scroll to the bottom of the page and select Develop or manage connections, or go directly to this link to manage your integrations.
Add new integration called “Notero.”
Copy Internal Integration Token to your clipboard.
Return to the Notion and connect your new integration to your database.
5. Configure Zotero Add-On Connection
With the secret integration token found in your new integration for Notero inside the integrations page, we’re going to officially connect that Notion database to Zotero.
In Zotero, navigate to My Library > right click > add new collection. This collection will be the folder that collects your clippings to send to Notion. I called my collection “Notion.”
Navigate to the new collection.
Go to Tools > Zotero Preferences …
Paste your integration’s secret token into the first field, then select what collection to in Zotero to connect from.
To find your Database ID, navigate to your database page menu > Copy link.
Paste the link in a plain text file or inside an empty Notion page. Your database ID is inside this link.
https://www.notion.so/accountname/Database ID?v=…
After pasting this number into Notero preferences, restart Zotero and save a new web clipping to your new collection. In a few seconds, you should see the new citation appear in your Notion database.
Having trouble? View Notero’s GitHub page for more info.