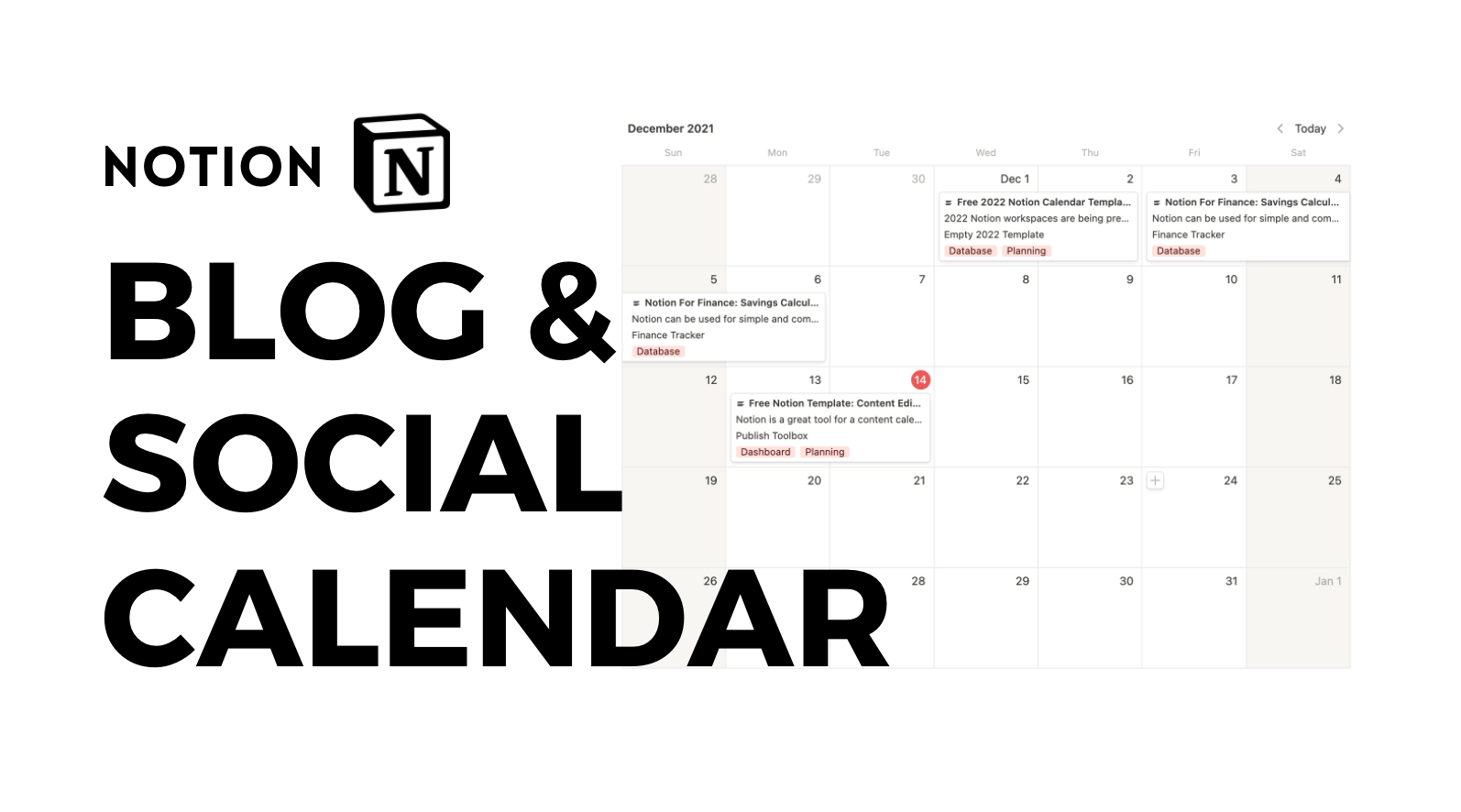✏️ Publish Toolbox
Notion is a great tool for a content calendar for production pipelines, visual deadlines, and social media planning/tracking. I am currently reimagining my editorial calendar for the new year. This is a simplified version of my calendar for my blog and socials Here’s how it works.
Editorial Dashboard
I created a toggle where two original databases are hidden away. One is for Content and the other is for Social Media. It’s good practice to create dashboards with linked databases from the original to avoid accidental deletion. After creating the original database, you can navigate to the body of your dashboard and type “/linked database,” search for the original, and style the linked databases to build your desired Notion dashboard.
Content Calendar
The Database Properties
Here are all the database properties that help me organize my posts, outline, and plan metadata including categories, tags, and meta description.
Content Page Body
There is a template for every new blog post located in the body of the page. Upon clicking it, there are two sections.
One is for adding social media posts associated with the blog post.
The other is a series of callouts to help outline the blog post.
Content Planning Calendar View
This is a view to see all content displayed by the Planned Work-Time property. Planned work-time indicates the time I want to work on the post generally. This acts as my deadline. And so, this database view is where I plan all my posts for the month.
Content Pipeline View
This is a classic kanban view that is grouped by the Status property in a Board-view. Here, I can add new ideas for blog posts under the Ideation status option and drag and drop cards across the pipeline as the post gets closer to publication.
When the card is under the Published select option, it will only stay here for one week before disappearing. This will avoid a large build up of cards in this database view. In order to achieve this, I used a filter with this configuration:
Content Reception View
Here, I collect all posts in a Board-view grouped by the Reception property and sub-grouped by the Published date property which is grouped by month and year in toggles.
Social Media Posts
This is where all social media posts’ planning, links, and analytics go. There is a relation property that connects a tweet or social post to a piece of content. You can associate a blog post with a social media post via the body of a blog page.
The Database Properties
Fill Analytics Formula
This is an alert checkbox that will display true only when the social post has been published within the next week of the original publication date. If the checkbox is true, I am prompted to fill the following properties:
Likes
Comments
Reception
This formula is intended only for tweets that are promotional for blog posts. There is also a database view called Fill Analytics (Edit View) where all posts ready to be filled out will reside.
Formula
formatDate(dateAdd(prop("Post"), 1, "weeks"), "W") <= formatDate(now(), "W") and (empty(prop("Reception")) or empty(prop("Likes")) or empty(prop("Comments")))
Repost Formula
I’m trying to get in the habit of promoting my content more than once. This alert checkbox formula will only tick true if the social post has been published within 3 weeks of the original publication.
Once the Reposted checkbox is manually checked true, the Repost formula will switch to false. Like the Fill Analytics database view, all posts ready to be reposted will appear in a database view called Repost (Click Checkbox When Done).
Formula
formatDate(dateAdd(prop("Post"), 3, "weeks"), "W") <= formatDate(now(), "W") and prop("Reposted") == false