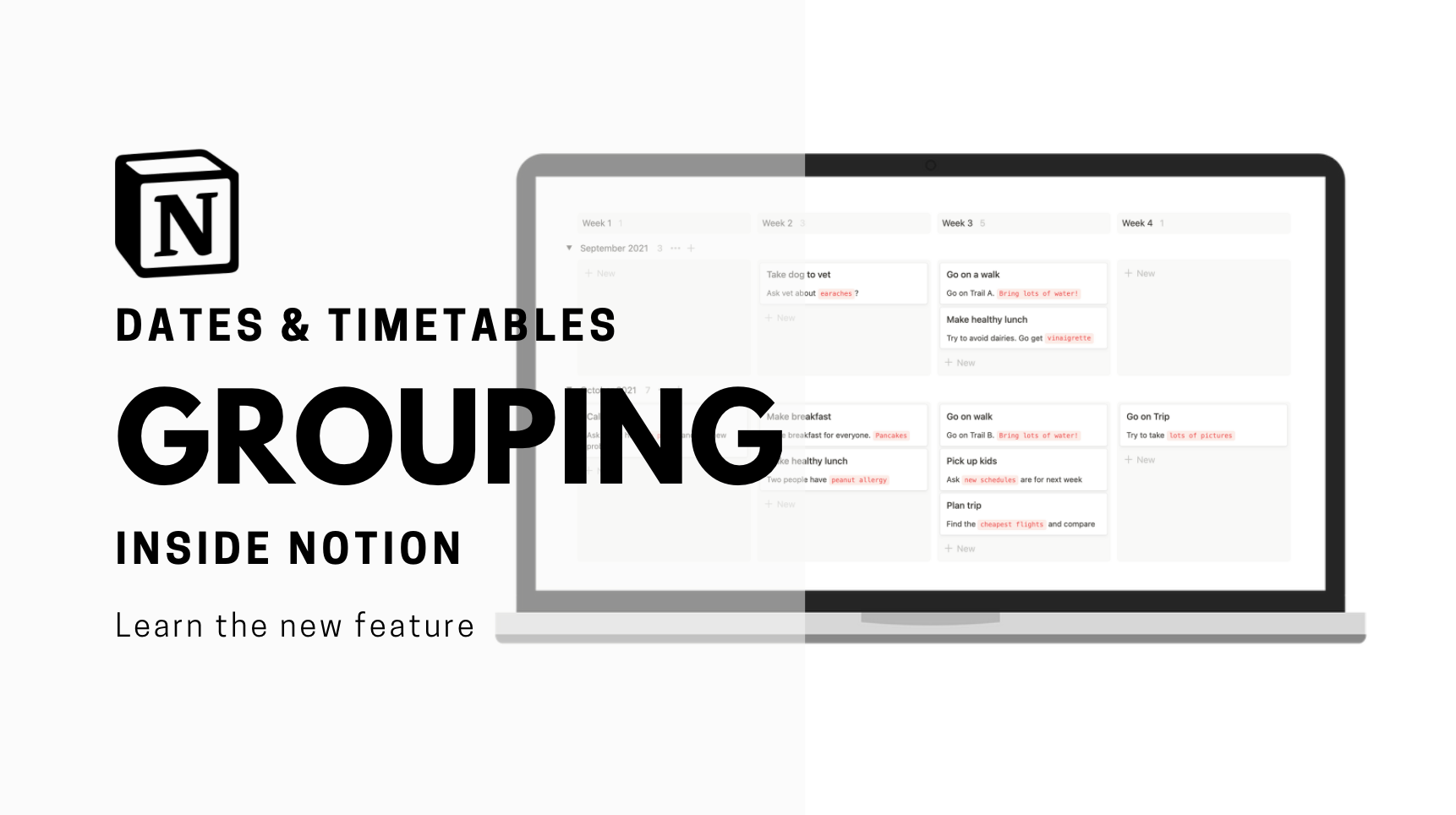📆 A Better Timetable!
Notion's latest update is one of its biggest. Now users can group data in more ways than the classic boardview. Almost every database view supports grouping by date, formula, text, and more. And even more cool is the ability to create sub-groups in boardview. Here is how to get started with grouping and create neat timetables. This is just scratching the surface!
How To Create A Group
In any database you create there is a database menu located at the top right hand corner of your table. Here you can find the options to group and sub-group.
What Are Groups In Notion?
Grouping is another way to organize data in Notion. Let’s say you have five properties in a database. One for date, time, file, description, and tags. You can now group by any of these properties in a database view. Each group can be hidden inside a toggle.
Note: the only database view that doesn’t allow grouping is Calendar.
What Are Sub Groups?
Sub groups are only available in Boardview. This feature allows you to group your groupings in a sense. For example, you can group a database by Weekday AND sub-group by Time to create a neat timetable.
Click to enlarge
How To Group By Date
We’re going to use the Boardview database to create these timetables.
If you have a date property grouped, the dates will arrange automatically from Last 30 days to Next 30 days + grouping by Months. This is what they look like in Boardview.
Group By Day, Week, Month, Or Year
Upon selecting a Date property to group or sub-group, there are five options to choose from:
Relative: Last 30 Days - Next 30 Days as illustrated above.
Day: This is not the Weekday, but rather the full date.
Week: This is a week grouping from Sun to Sat.
Month: Group by month.
Year: Group by year.
How To Hide Groups
What if you don’t want to see groupings by month? Easy. Just click the grouping menu, and choose Hide.
Or … hide through the database menu, and navigate to Group.
How To Create A Timetable: By Week
Click to enlarge
You can create a classic weekday timetable with the Boardview by creating one group for a day Formula and a sub-group for a time Multi-Select property.
What you’ll need:
Date property
Multi-select property
Weekday formula property
formatDate(prop("Date"), "dddd")
This week checkbox property (M-Su)
formatDate(prop("Date"), "W") == formatDate(now(), "W")
Step 1: Group By Weekday
Upon clicking day, remember to select “Exact.”
Step 2: Sort By “Manual”
The arrangement of your weekdays may not appear in order from Monday to Sunday. You can manually sort the weekdays via the sort dropdown menu.
Click to enlarge
Step 3: Subgroup By Time
A multi-select property can be used to group data inside each weekday, creating a quite impressive looking timetable. Again, you can manually sort your select properties to see them in a desired order.
Step 4: Filter By This Week Only
Using the This Week checkbox formula, you can filter cards that only land between this Monday and Sunday.
How To Create A Timetable: By Month
Click to enlarge
Another neat way to visualize a timetable is to group with a Week of the Month Formula AND sub-group a Date property by Month, or vice-versa.
What you’ll need:
Date property
Week of month formula property
"Week " + format(ceil((date(prop("Date")) + day(dateSubtract(prop("Date"), date(prop("Date")) - 1, "days")) - 1) / 7))
Step 1: Group By Week Of Month
Upon clicking week of month, remember to select “Exact.”
Step 2: Subgroup By Month
Simply using the Date property, you can sub-group by Month. This gives you the month and the year.
Note: You can also switch these two around. (ie. group by month and sub-group by week of month)