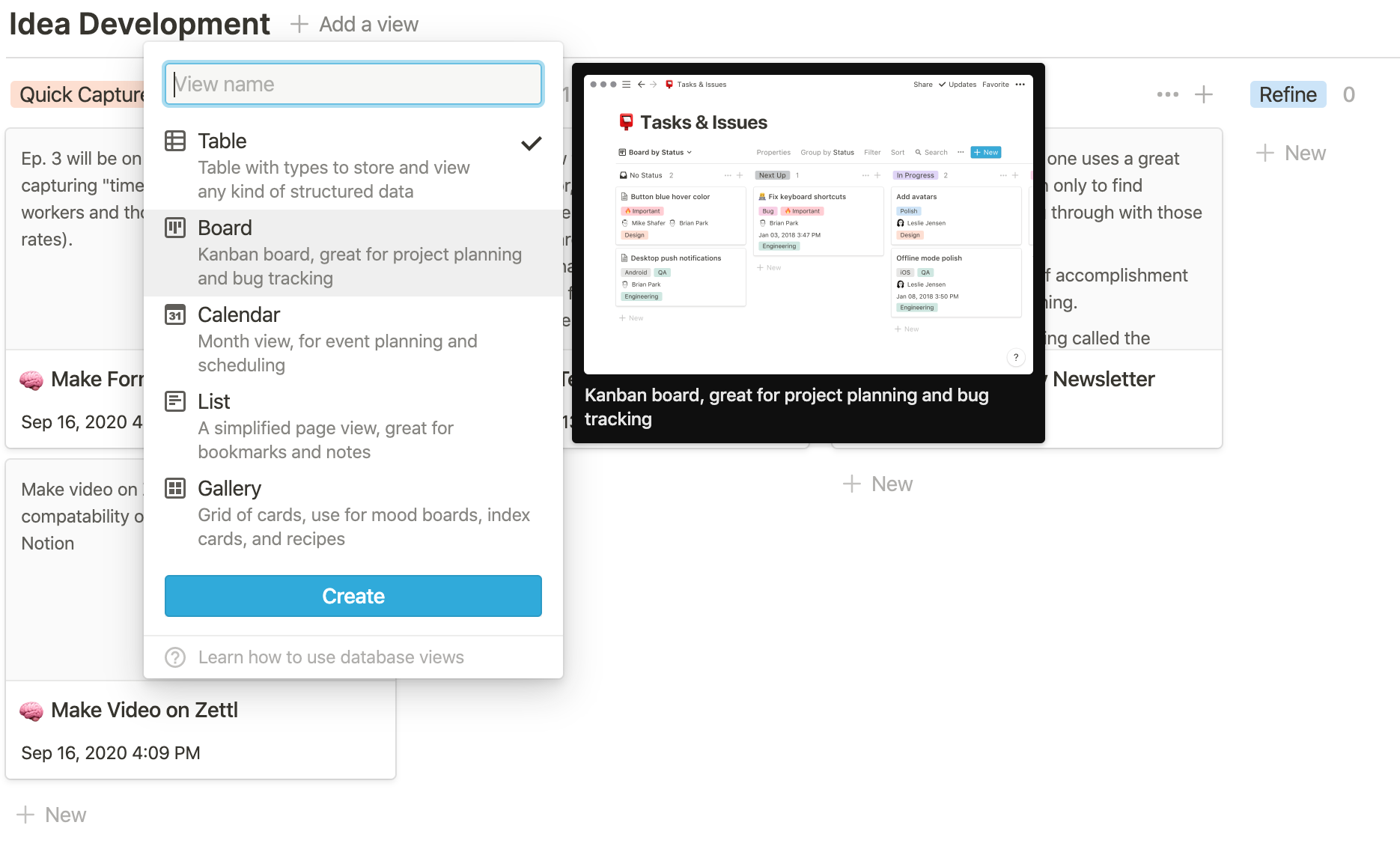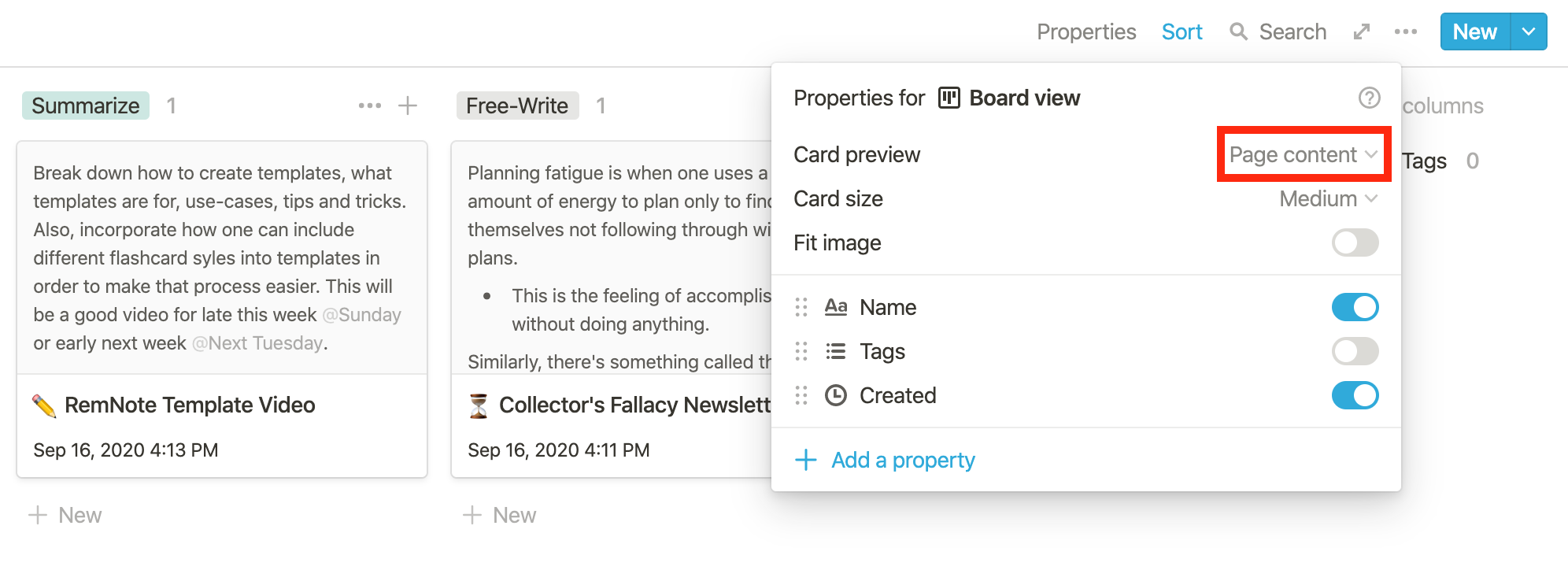🖼 Developing Ideas
Are you an artist, content creator, have a new project in mind, or frequently forget fleeting ideas? I’m the latter. I created this little pipeline to help me quick capture ideas inside Notion using boardview. If you’re new to Notion, you’ll learn that boardview is essential for developing ideas, workflows, and collaborating with large teams. Here’s how I use it:
Quickly: How To Select New BoardView
Select “+ Add a view” and chose “Board”
A select or multi-select property will appear at the top, organizing corresponding notes below each.
If you have multiple select properties, and wish to display a different property …
select the three dots here
and select “Group by” to change property displayed.
The Idea Development Use-Case
Of course, this is a classic approach to brainstorming and idea refinement from mind to first draft, but I find the most common practices to be the most useful. Why fix something that isn’t broken?
Quick capturing ideas as they come to mind is step one. I capture the idea in short hand or simply jot down only a title inside a card.
Next, I go to summarize the idea is 3 to 5 sentences. I like to include more detail about the idea and also when I roughly plan to get it done by.
I free-write the idea into an unorganized bullet-point fashion, capturing small details and citations if needed. I like to sit down for 10-30 minutes uninterrupted during this stage. I usually start doing research here as well, but nothing extraneous (ie. finding good resources that can aid future research).
Lastly, I refine the note into a first draft, and determine a more concrete deadline
*Note: this boardview only requires one “select” or “multi-select” property, of which can be implemented into something like a content calendar.
Tip: View Contents Of Note Through Card Window For Quick Access
Select “Properties” and “Page Content” next to “Card Preview.”
Tip: Use Template To Automate Emojis
Using the template function, create templates that correspond with each possible select (ie. Quick Capture, Summarize, Free-Write, Refine), and populate with unique emojis. More about this method here.